Подобно на други операционни системи, Ubuntu предлага вградени средства за направа на скрийншот. Нещо повече, за тази цел Ubuntu предлага едновременно няколко възможности. Хайде да погледнем отблизо този въпрос.
Първи начин
Най-непретенциозният начин за заснемане на екрана в Ubuntu е сходен на този в Windows. Достатъчно е да се натисне бутон «Prt Sc» (Print Screen) от клавиатурата и пред вас ще се появи прозорец на направената снимка. Простота на този начин е негов главен недостатък. Вие можете да направите снимка на екрана само в цял размер. Доколко сравнението е уместно си струва да отбележа, че аналогичната операция в Windows XP не удържа равенство, защото в Ubuntu изборът предлага съхранение в буфера за обмяна (clipboard) или съхранение в папка по избор.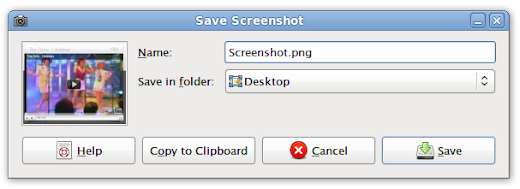
Втори начин
Стандартните средства за направа на скрийшот в Ubuntu предлагат едноименна утилка. За целта преминаваме в Applications > Accessories > Take screenshot.Този начин предлага арсенал от повече възможности. Опциите предлагат 3 режима за направа на скрийншот:
- Заснемане на цял екран
- Заснемане на текущ прозорец
- Заснемане на избран участък
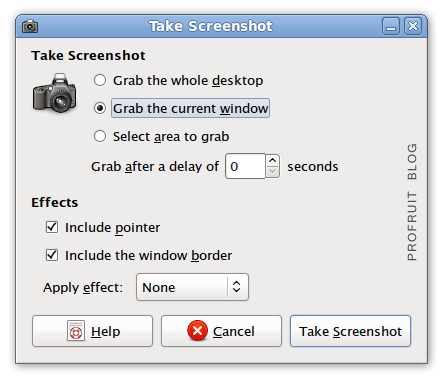
Преглед и редакция
Eye of Gnome е окото на Гном в Ubuntu. Това е основна програма за каталогизация и преглед на изображения в работна среда GNOME. Програмата предлага базови възможности при работа с изображения. Ако вие идвате от Windows, за тази програма мислете като обединение на Windows Picture and Fax Viewer с Paint. С Eye of Gnom ще правите преглед на изображението и последвали такива в каталога. Зумиране, завъртане в избрана посока, а още базови редакции. Ценна такава е Crop. Crop дава възможност да изберете участък от снимката, изрежете маловажното и съхраните избраното. По този начин акцентирате и отсейвате излишното.Деинсталация и инсталация на програма
По мое мнение Take screenshot отстъпва на аналогични програми и аз я "изпращам на кино". Не си струва да виси в системата след като ще ползвам услугите на по-удачна програма. Деинсталирам по удобен начин. За целта стартирам Ubuntu Software Center и в полето на търсачката въвеждам Take screenshot. Входно билетче за киното къса бутон Remove. Спускаме поглед надолу и съзираме Shutter. Toва е тя. Инсталираме я пак от центъра.Shutter
Според мен това е най-удачната апликация за целта. Shutter е по-удобен, по-комфортен и добавя голямо количество дреболии. Тази програма препокрива базовите възможности на Take Screenshot, за което изброяваме допълнителните:- Shutter предлага избор на формат (jmp, png, gif) и ниво на компресия.
- Shutter предлага захват на целия уеб-сайт, без оглед на вашата резолюция.
- Shutter поддържа горещи клавиши.
- Shutter предлага гъвкава настройка на поведение.
- Shutter автоматически може да препраща снимките на файлов хостинг по FTP протокол.
- Shutter поддържа допълнения, способни да разширят неговите възможности: Сепия, Воден знак, Негатив и т.н.

От контекстното меню на Shutter се вижда, че програмата предлага избор на конкретен захват. Може да снимате цял екран, активен прозорец, избран участък от екрана, меню или подсказка на препратка.
В настройките на апликацията трябва да определите файлово разширение на снимките и зададете време за изчакване. То може да бъде от 0сек до ваше предпочитание. По този начин получавате закъснение при снимането, ако това налага някаква подготовка за такова.
Ако получения резултат не удоволетворява и вие изтриете снимката, Shutter предлага да я запази или да се съобрази с вашето желание. Намирам това за излишно.

до нови срещи ^.^






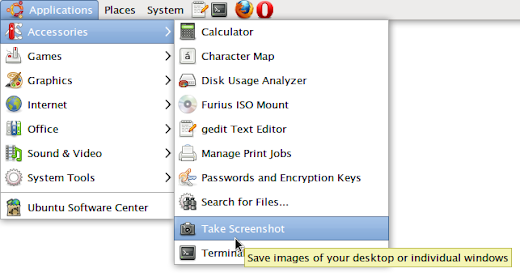
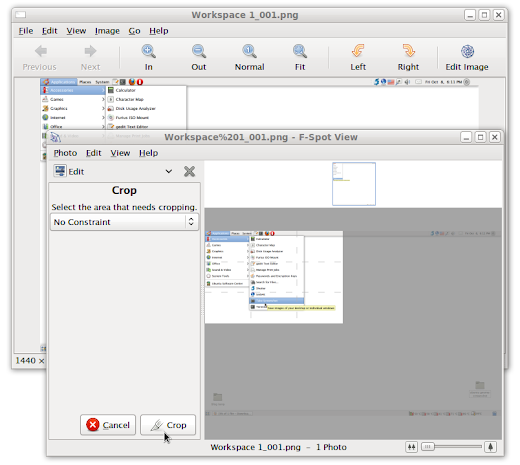
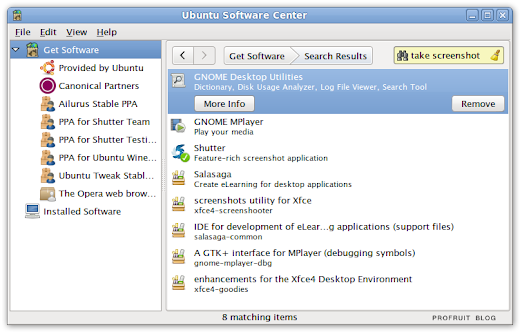
0 Response to "Как да направя screenshot в Ubuntu"
Публикуване на коментар