Фотографията плавно, но сигурно преминава от аналогова в цифрова. Масовият фотоапарат е клас любителски. Неговите резултати не винаги са впечатляващи. Компромисите с ниво на шум, геометрични изкривявания, вярно цветопредаване, рязкост са логични. От друга страна ролята на фотоапарата е да заснеме статичното изображение максимално вярно с реалното. Подобни фотографии обаче попадат в класация обичайна, разбирай скучна.
В поредица от стъпки ще се опитам да ви покажа какво може да се направите с вашите фотографии в посока подобрение с помощта на графичен редактор Photoshop. Крайният ефект ще бъде сепия в полутонове. Ефектът ще бъде наличен в фотографии с наситени цветове.
Забележка.
За ваш комфорт натиснете клавиш F11. Всяка приведена снимка препраща в голяма с размери 990 х 645 пиксела. Така по-лесно ще разглеждате снимките.
При проблеми с скоростта и зареждане на страницата се обърнете към choco@gbg.bg
Зареждаме фотографията в Photoshop. Първата работа е да проверим геометрията и ако се наложи да коригираме перспективата. Наклонени сгради в снимката говори за ефект "пиян хоризонт". Съгласете се, че никой няма да наклони монитора си съосно на хоризонта на вашата снимка. В моя пример съм държал фотоапарата хоризонтално в момент на заснемане, а проверката извърших чрез помощните линии. Клавишна комбинация Ctrl+R активира скалата в работния прозорец. Клавишна комбинация Ctrl+Н активира помощните линии. С тази комбинация ги викате и пак чрез същата гасете. Първоначално можете да поставите курсора на мишката върху линийката и с натиснат ляв бутон да влачете помощна линия. В случай, че има наклон погледнете тема "Корекция на перспектива"
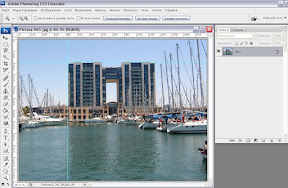
снимка 1
Следва повдигане на рязкостта. Ярката разлика между любителски фотоапарат и такъв в по-горен клас идва от рязкостта. Photoshop предлага няколко инструмента за целта, но тук ще прибегнем до леко нетрадиционен такъв. Това е филтър High Pass. Дублираме слоя и работим с копието. За целта Filter -> Other -> High Pass. Регулираме плъзгача, докато различим контури на изображението. Задаваме радиус около 1 пиксел. Тази величина не е строга и преиграването с нея води до обратен ефект. ОК. Профилактично натискаме Shift+Ctrl+U, за да обезцветим напълно слоя.
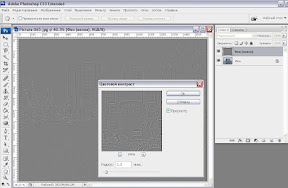
снимка 2
Коригирания слой с филтър High Pass смесваме с фона чрез Overlay. Налице е повдигната рязкост.
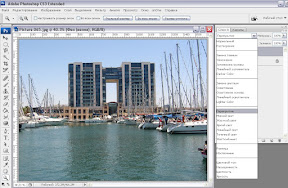
снимка 3
В палитра Layers създаваме нов коригиращ слой Hue/Saturation. Активираме тониране (Colorize)
и задаваме за цветови тон ( Hue) стойност 25, а за наситеност (Saturation) 50. Значенията не са строги и може да ги плъзгате приблизително около тези значения на ваш вкус. Примерно така ще изглежда вашата фотография.
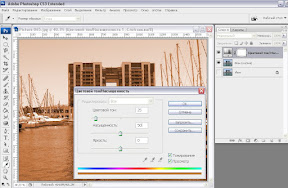
снимка 4
Следващите стъпки ще доведат до ефект сепия в полутонове. Продължаваме работа с мaската на коригиращия слой Hue/Saturation. За по-сигурно кликнете с мишката върху маската и отиваме в меню Image -> Apply. Там активирайте меню Invert. Включвайки Invert, ефектът ще бъде забележим само на тъмните участъци в фотографията, в противен случай ще бъде приведен само върху светлите участъци. ОК.
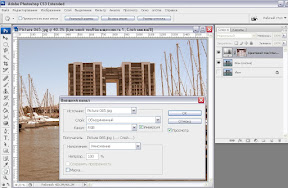
снимка 5
Добавяме нов черно-бял коригиращ слой. По същия път в палитра Layers с десен бутон като изберете Black & White. Оставаме настройките по подразбиране. ОК. Новия слой смесваме с предишния коригиращ на Soft Light. Ако резултата не впечатлява, то можете да кликнете по иконата на слоя Black & White и ръчно да коригирате в желан вариант.

снимка 6
Финал на нашата корекция е повдигане на контраста. Нов коригиращ слой в палитра Layers с десен бутон като изберете Curves. Предлага се възможност да коригирате в среда RGB или по канал отделно. Леко в среда RGB дърпаме долния край на дясно, а горния на ляво.
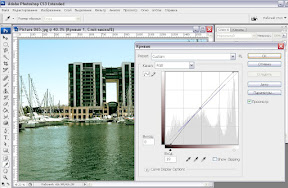
снимка 7
Резултат. Повдигната рязкост, контраст, и сепия в полутонове, а тази комбинация придава нова визия на снимката.

краен резултат

до нови срещи ^.^






0 Response to "Обработка на фотография в Photoshop"
Публикуване на коментар