
Необходими материали:
- портрет
- време, желание и умение

Стъпка 1: стартираме Photoshop и отваряме портрета

Стартирайте програма Photoshop. От меню File - > Open отворете портрета за ретуш. Втори начин да заредите е като кликнете два пъти последователно на празно място в прозореца на Photoshop. Копирайте 4 пъти фона. За целта влачете последователно BackGround (Фон) до пиктограмата Create New Layer (Създай нов слой).
Стъпка 2: обезцветяваме горните два слоя и налагаме съответен режим

Горните два слоя обезцветявате с комбинация Shift+Ctrl+U. От менюто това става по пътя Image - > Adjustments - > Desaturate. На най-горния слой дайте режим на смесване Multiplay и преместете плъзгача на Opacity на 50%. Спуснете се слой Background copy 2 и също го обезцветете по описания начин.
Стъпка 3: налагане на режим на слой Background copy 2
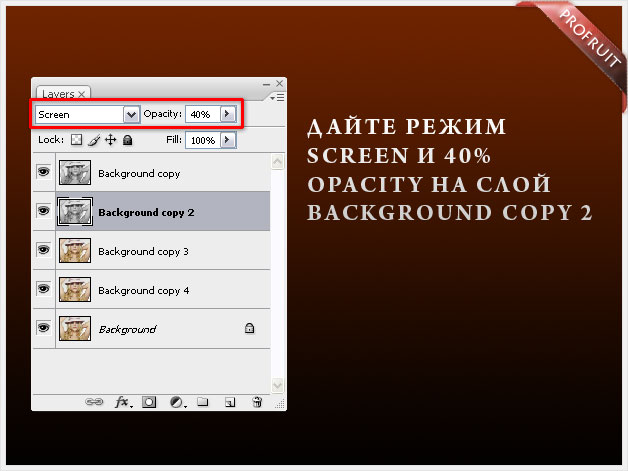
На слой Background copy 2 дайте режим на смесване Screen и преместете плъзгача на Opacity на 40%.
На слой Background copy 3 дайте режим на смесване Overlay.
На слой Background copy 4 дайте режим на смесване Linear Light и преместете плъзгача на Opacity на 55%.Дадените значения не са строги и те са приблизителни на вкус.
В следствие на приложените смесвания на слоевете очите на модела потъмняха. Това налага да ги осветлим, което ще постигнем с протриване на слой Background copy 4 и Background copy, чрез гумичката (Eraser Tool). Кратък път на инструмента е клавиш Е.
Стъпка 4: корекция на очите

Подбирате подходящ размер на четката на гумичката и внимателно протривате зениците на очите в слой Background copy 4, а след това и в слой Background copy. По този начин избистряме погледа, което е определящо за ретуша на портрет.
Стъпка 5: добавяне на корегиращ слой Hue/Saturation

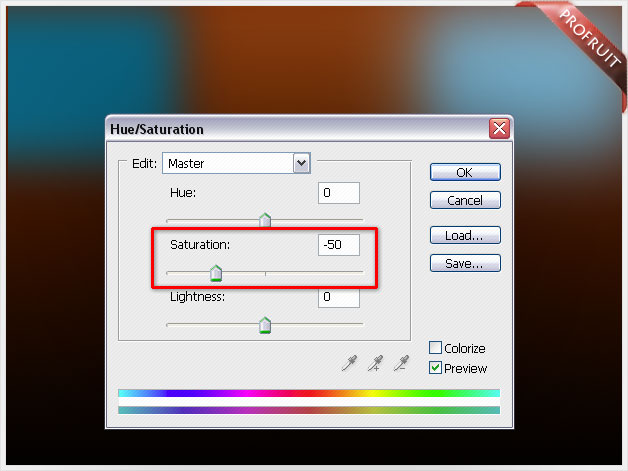
Активирайте слой Background copy 4. Спуснете на него и кликнете веднъж на иконата му. Кликнете на пиктограма Create new fill or adjustment layer (създайте нов корегиращ слой) и изберете опция Hue/Saturation. По показаната горе снимка задайте значение -50 за Saturation. Потвърдете изменението с ОК.
Стъпка 6: повишаване на резкостта

Активирайте всички слоеве. За целта натиснете и задръжте бутон Alt, a с ляв бутон на мишката кликнете по иконата на всеки слой. Наберете клавишна комбинация Shift+Ctrl+Alt+E. Така дублирате маркираните слоеве и същевременно ги обединявате. Преимененувайте получения слой на "дубликат".
Следва повишаване резкостта на получения дубликат. За целта използваме филтър High Pass.... Това става по пътя Filter - > Other - > High Pass....

В появилия се прозорец задаваме радиус с значение 1 пиксел. Потвържаваме изменението с ОК.

Дайте режим на смесване Overlay.
Стъпка 7: добаване на корегиращи слоеве на слой дубликат


Кликнете на пиктограма Create new fill or adjustment layer (създайте нов корегиращ слой) и изберете опция Color Balance. По показаната горе снимка задайте значение -27 / 0 / -12. Потвърдете изменението с ОК. Целта е да се постигне лек зеленикав отенък на портрета.


Създаваме още един корегиращ слой за дубликат - Selective Color. Поставете сходни значения в отделните прозорци. Това е финала на нашия ретуш. При необходимост може да се върнете в корегиращ слой Color Balance и да си поиграете с плъзгачите до добиване на желан от вас ефект.
Резултат


до нови срещи ^.^






Този коментар бе премахнат от администратор на блога.