Windows XP потребител
Инсталацията на Windows XP SP3 инсталира драйвер на фамилия видеокарти, произведени от nVidia. Този драйвер е общоприет, но неудачен за 16:9 монитори. Потребителят може да избира съотношение 4:3 или 16:10, но не и 16:9, а това никак не е удобно. Към изброеното по-горе ще добавим видеодрайвер 186.18.desktop_winxp_32bit_english_whql.
Логично следва деинсталация и инсталиране на по-нов по версия драйвер. В друг случай вие може да решите софтуерно да модифицирате вашата nVidia в професионална. Този пример е разгледан тук, а да речем още, че преминавате от 4:3 монитор на новозакупен 16:9 монитор. Windows-потребителят притежава механизъм за деинсталиране на драйвери и програми, наречен Add or Remove Programs. Чрез Add or Remove Programs вие ще деинсталирате стария драйвер на nVidia, но се оказва, че това не е достатъчно.
Driver Cleaner Professional е лидер по рода си програма. Способна е да премахне всички файлове на избран драйвер, в това число и записи в регистъра. Допълнителна възможност е изтриване на cab файлове. Казано на човешки език, cab файл е Cabinet-файл с разширение .CAB. Това е опакован файл, съдържащ компоненти на програмата и инструкции за операционната система, къде да ги разположи и регистрира. Тъй като е архивен файл, може да се отвори с WinZip архиватор.
Към момента на публикацията свежа версия е Driver Cleaner Professional Edition 1.5, но това не пречи да ползваме и по-стара версия. По обичаен начин инсталираме програмата в нашата Windows-система. Ползвам за антивирусна безплатния вариант на Avira Antivir Personal. Avira счете Driver Cleaner Professional за зловредна програма и блокира достъпа. Чисто технически изключих Avira и продължих процедурата.
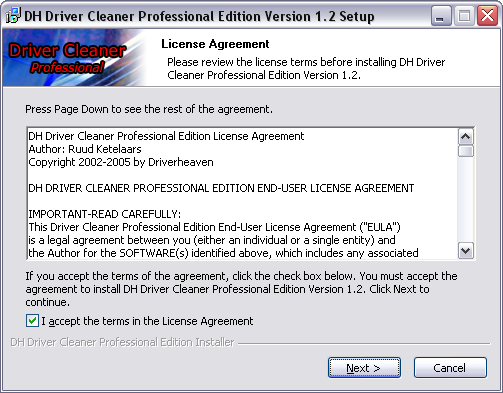
След успешна инсталация, стартирайте програмата. От падащия прозрец на Cleaning Selection изберете nVidia. Натиснете бутон Add (добави), а след него бутон Start (стартирай). В сектор Details (детайли) ще видите списък на премахнатото.
Преминете по главното меню в Tools (инструменти) и от контекстното меню изберете Cab Cleaner (Cab чистач). Натиснете отново бутон Start.
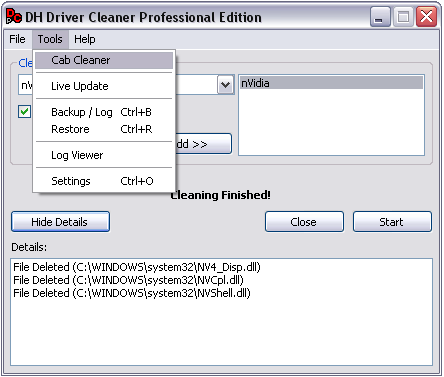
Ще се появи нов прозорец. Отново натиснете бутон Start. Процедурата отнема значително време, за което остава да почакате.
В края ще появи надпис Cleaning Finished (чистенето приключено). Това е всичко от Driver Cleaner. Затворете програмата, евентуално си включете антивирусната. Рестартирайте вашия компютър.
След рестарта Windows ще потърси драйвер и ще се появи съветникът за инсталиране. Затворете го. Нагледно в свойствата на вашата видеокарта нещата изглеждат така.
Настъпи дългоочакваният момент. В контролния панел на драйвера има пункт Manage Custom Resolution (управление на частно разрешение). Натиснете бутон Create...(създай). Изплува нов прозорец. В него задайте резолюцията според възможностите на вашия монитор.
16:9 е равно на 1.7(7). Аз предпочитам 1440px по хоризонта и делено на 1.77 прави 810px по вертикала. С бутон Test (проба) пробвам желаното съотношение. Ако премине успешно, то се регистрира от драйвера. Затворете контролния панел.
Преминете в свойствата на видеокартата. Предвижете плъзгача на Screen resolution (разрешение на екрана) на новодобавената резолюция. С бутон ОК потвърдете изменението. Инсталирайте драйвера на вашия монитор, като следваща стъпка.
Ubuntu потребител
Всичко, което вършите е на свой риск и страх и аз по никакъв начин не нося отговорност. Предоставеният материал е с учебна цел.
Ubuntu 10.04 идва с пакет драйвери за nVidia версия 173.ххх или версия 96.ххх. Достаъчно е да посочим избран, за да се активира.

Активиран драйвер 173.ххх ми дава възможност, да избирам резолюция 1140х900 px, Тя обаче е 16/10. Нека разкараме тези драйвери и сложим най-свежия.

Създаваме папка Downloads в потребителската папка. В тази папка ще сложим изтегления драйвер. В случая NVIDIA-Linux-x86-256.35.run. Той може да бъде изтеглен от тук. Изберете вашия продукт. Вашата операционна система. Съгласете с лицензионното споразумение и изтеглете драйвера.
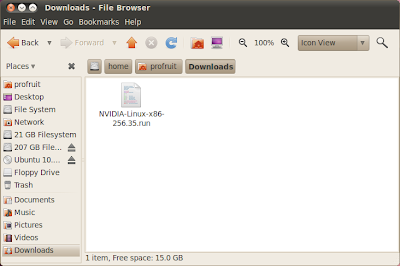
В първите стъпки ще редактираме и подготвим някои неща.
Намирам за по-уодбно работа с текстови редактор gedit, закоето го заместваме в командата.
и добавяме в последните редове на файл blacklist това:
blacklist vga16fb
blacklist nouveau
blacklist rivafb
blacklist nvidiafb
blacklist rivatv
Добавяме необходими инструменти за сглобка:
Спираме графичната среда на GNOME.
и се логваме в конзолата с потребителското име и парола за системата. Там продължаваме с команда, която ще изтрие пакета драйвери в Ubuntu и ще освободи около 97MB място.
В края на действието излизаме от конзолата.
При вход в GNOME мониторът е непознат.

и няма налични драйвери. И в двата слуая на проверка изкача прозорец с предупреждение, че в системата няма видеодрайвер.

Отново спираме GNOME и премахваме nouveau.
Отново рестарт.
Следва малък трик.
Трябва да коментирате blacklist vesafb и blacklist vgafb16.
и добавете fbcon и vesafb на последно място. Следва:
след поредно логване може да инсталирате изтегления драйвер.
Следва съглашение с лицензионното споразумение и съветник за инсталация. Четете внимателно и избирайте.


Пускаме X-овете.
Проверяваме текущия видеодрайвер на системата
Готово. Имам наличен драйвер 265.35. Остава да се конфигурира резолюция 16/9.

Най-удачна резолюция, която предлага nVidia X Server-ът е 1360х768 px. Oстава да се съхрани в xorg.conf файла. За целта трябва да пишете под root и отново прибягваме до услугите на gedit.
Копирай-постави-съхрани и се раздваме на новата придобивка.
Вече може да пуснем спец-ефектите и да гиздим системата по наш вкус.


до нови срещи ^.^






0 Response to "Настройка на nVidia драйвер за 16/9 монитор"
Публикуване на коментар