
Ако върнем 12 години назад времето в гараж близо до Станфордския университет ще видим двама приятели как създават най-мощната търсачка за интернет. Това са Сергей Брин и Лари Пейдж. Днес Gоogle струва $ 13 милиарда долара, като някои оценки зачитат дори $ 25 милиарда долара.
Gоogle предлага наред с търсачката си редица благини за редовия интернет потребител. Една от тях ще впрегнем да работи за нас на пълни обороти. Това е GMail.
Gmail e безплатна услуга за електронна поща. Достъпът до нея се предлага по три начина, чрез уеб-интерфейс пряко от браузер, по протокол POP3, SMTP и по протокол IMAP.

Oбхождайки страници в интернет вероятно попадате на подобна връзка. Посочвайки я с курсора на мишката в статус бара на браузера се изписва електронния адрес на получателя. Кликайки по нея се активира текущия пощенски клиент на системата, в случая Windows XP. Ако такъв не е инсталиран и настроен допълнително, се активира Outlook Express 6. Той се намира в директория C:\Program Files\Outlook Express и се представя от msimn - апликация. Хайде да разберем как да го настроим и разберем каква е връзката му с GMail.
Outlook Express 6
В продължение от горе приведената картинка при клик по пощенски линк, Outlook Express 6 активира прозорец за създаване и изпращане на електронно писмо. Програмата обаче се нуждае от настройки и при опит за изпращане на писмо тя започва първо с тях. Може да започнете настройки като кликнете по бутон "Контакт" в мeнюто на блога или преминете по път
C:\Program Files\Outlook Express > msimn > Tools > Accounts > Add > Mail.
В първия прозорец за настройки въведете желан прякор на вашата бъдеща поща. Продължете с бутон Next.
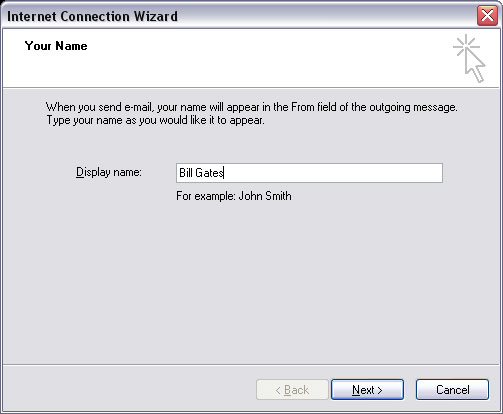
В този прозорец въведете името на регистрираната ви поща в Gmail.Продължете с бутон Next.

За имена на пощенски сървъри въведете pop.gmail.com и съответно smtp.gmail.com. Продължете с бутон Next.

Отново въведете пълния адрес на вашата поща, а под него парола. Продължете с бутон Next.

Следва фина настройка. Преминете път
C:\Program Files\Outlook Express > msimn > Tools > Mail > Account > Properties > Advanced.
Необходимо е промяна номера на портовете. По подразбиране те са различни от посочените в картинката. На SMPT задайте 465 порт, а на POP3 - 995 порт. GMail изисква SSL връзка, за целта отбележете съответните кутийки. Потвърдете измененията с ОК. Готово, почти приключихме.

Разрешете огнената стена на вашия Windows, да допусне Otlook Express 6 до интернет и по-конкретно msimn.exe. Приведената картинка подсказва, че се охранявам с Zone Alarm.

Всеки пощенски клиент се нуждае от пощенски сървъри, за което ще впрегнем същите на GMail.
Влезте в вашия профил на електронната ви поща в GMail и потърсете в горен ляв ъгъл текстови бутон "Настройки". В появилия се прозорец Настройки натиснете бутон Препращане и POP/IMAP достъп. Активирайте POP достъп и запазете промените.

Готово. Може да ползвате вашия Outlook Express 6 с пълна сила.
Тази настройка важи важи за притежателите на Outlook Express 5 под Windows 98SE.
Firefox Ползвател
Предпочитам работа с браузер Firefox.Съответната настройка за избор (конкретно версия Firefox 3.6.3) може да направите още по пътя Tools > Options > Applications. В лявата част на появилия се прозорец потърсете mailto, а в дясната на същия от падащия прозорец изберете начин.

Напреднали потребители могат да подходят по следния начин.
В адресното поле на браузера въведете фраза about:config. Ще се появи прозорец с предупреждение и нужно внимание от ваша страна. Ако не разбирате за какво става въпрос - затворете прозореца и се откажете от вашите действия или продължете нататък. На обещанието, че ще сте внимателни ще се отвори прозрец с филтър, а под него списък.
В полето на филтъра въведете фраза gecko.handlerService.schemes.mailto. Отговор на филтъра нека бъде GMail.
Въведете още следните фрази и съответни значения:
gecko.handlerService.schemes.mailto.1.name = GMail
gecko.handlerService.defaultHandlersVersion = 2
Отговорите на значенията въведете с помощта на десен бутон, след като е изпълнена заявката за даден филтър. От контекстното меню избере Modify и съответено въведете отговорите. Рестартирайте Firefox. Това е всичко.

Opera Ползвател
Как стои разглеждания въпрос при Opera?
Бързам да отговоря, че съм в възторг от предложеното. Програмата предлага избор на текущия пощенски клиент на системата или свой. Да, в този браузер за разлика от Firefox е вграден пощенски клиент, наречен Opera Mail.
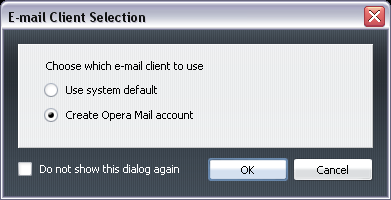
В появилия се прозорец избираме E-Mail. Следва Next.
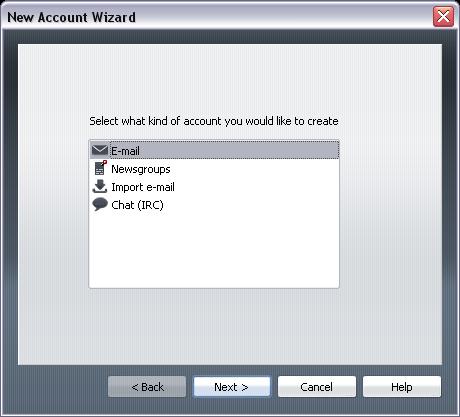
Попълваме име и функционална поща в GMail. Следва Next.
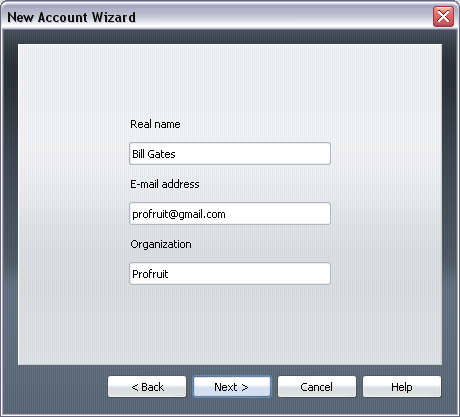
Прозорец за идентификация, чрез пълен адрес на пощата и парола. Избираме протокол POP3. С натискане на бутон Finish имате моментален пощенски клиент.

Провеждате няколко теста с писма и напред.

От чисто любопитсво след проведени тестове с писма навлязох в настройките на програмата, за да видя как работи. Тя сама назначи нужните портове и водове връзки.

Според регионалните настройки на системата бе назнанчен тип енкодинг. На свой ред го промених на UTF-8. Писма на кирилица пристигат нормално.
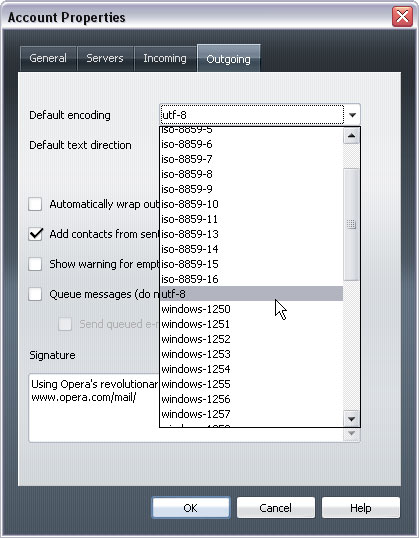
Windows 7 Ползвател
Windows Live Mail не е включен в състава на ОС-ма Windows 7. За целта е необходимо да се изтегли допълнително и инсталира. Изтеглянето на Windows Live Mail става от адрес http://download.live.com/wlmail.
Този пощенски клиент се намира в директория C:\Program Files (x86)\Windows Live\Mail и за него отговаря апликацията wlmail.
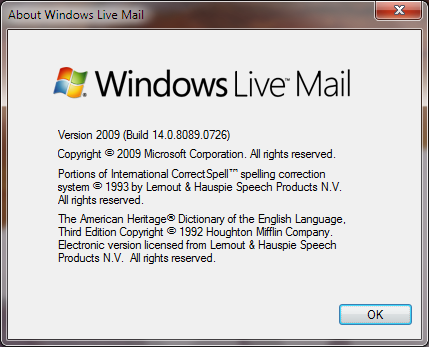
Нека разберем как се настройваWindows Live Mail , като отново ползваме пощенските сървъри на GMail.
При първи опит за изпращане на електронно писмо изкача прозорец с настройки. Въвеждаме пълното име на функционална поща в Gmail и парола. Продължаваме с бутон Next.
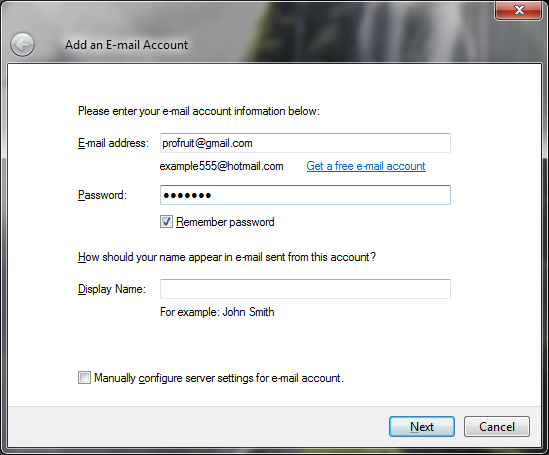
Следва предупреждение за активация на прокотокол IMAP, Бутон Finish завършва настройката. Наистина просто, много просто и похвалa за работата на Microsoft.
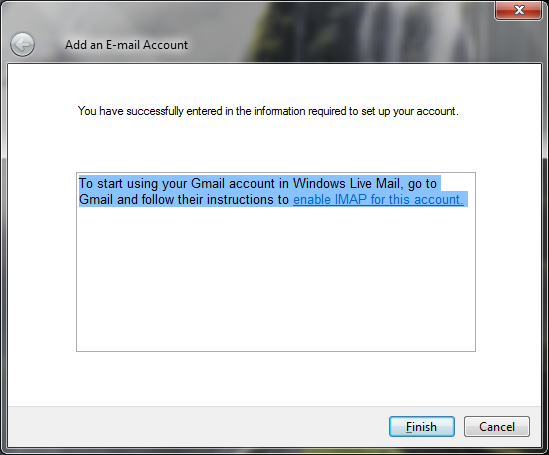
По описания начин горе за настройка на пощенските сървъри на Outlook Express 6, отново се връщаме в настройката на GMail в своя профил. Този път активираме IMAP и съхраняваме измеменията.

Няколко теста за изпращане и посрещане на писма и честито настроен клиент.

Ubuntu Ползвател
Инсталацията на операционна система Ubuntu идва с пощенски клиент Evolution. За незапознатия windows - потребител това е аналог на Outlook Express 6 за Windows XP. Нещата са сходни по настройка и с нищо не се отличават.Първоначално следва да се регистрира нов потребителски профил в Evolution. Самата програма се стартира от Application > Internet > Evolution. Следва Edit > Preferences, от което изкача прозрец на Evolution Preferences. От бутон Add продължаваме настройката и пред нас застава съветника за настройка. Следва формално запълване на ваши данни. Следвайте точно положенията на отделните конфигуратори, показани на снимките и всичко ще бъде ОК.




Паролата на вашия акаунт в GMail ще се изисква едва при първи опит за изпращане на шисмо. Бъдете внимателни. Това не е вашата root парола или потребителска такава за Ubuntu!



до нови срещи ^.^






0 Response to "Пощенски клиенти и GMail"
Публикуване на коментар